Windows 11 - A First Look
Windows 11 or I am calling it right now, the Who Moved My Cheese Edition, was announced and shown to the world a few days ago. Why do you call it the Who Moved My Cheese Edition, you ask? Not so much since things were moved around but more so the User Interface has changed a lot. As Microsoft puts it, A Fresh Perspective.
Windows 11 provides a calm and creative space where you can pursue your passions through a fresh experience. From a rejuvenated Start menu to new ways to connect to your favorite people, news, games, and content—Windows 11 is the place to think, express, and create in a natural way.
I was curious as to what the new Windows 11 was going to be like. So I wanted to get it installed.
At the writing of this posts, Windows 11 is only available to Windows Insiders in the Dev channel.
I’m a Windows insider but in the Beta. So on Thursday, I switched to the Dev channel and Windows 11 almost immediately started downloading after I verified the laptop I was planning to install Windows 11 on meet the minimum hardware requirements.
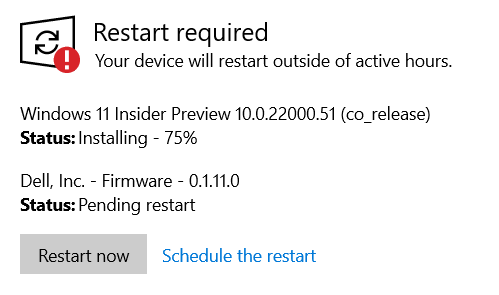
The download completed in under 30 minutes. Once I clicked restart, after about 10 minutes and three or four reboots I was presented with a shiny new Windows 11.
Here is what I noticed in the first few hours of using Windows 11.
NOTE: Last updated on July 5th, 2021 with the Update/Shutdown estimates.
User Interface Changes
From what I can tell a lot of work went into creating a new, modern user interface. The font selection is different, more crisp. There icons have more color. Windows now have curved corners instead of the rectangular corners.
Operating Systems Updates
Now when the system has updates to apply and you chose the power icon, you get prompted with estimates as to how long Windows should take to apply the updates and restart or shutdown.
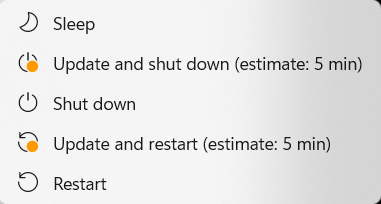
Let’s just hope it never says ‘5 seconds remaining’ ![]()
Start Menu
The Start menu is one of the biggest and most notable changes. It’s been redone, again ![]() . There are no more Live Tiles but static icons and text.
. There are no more Live Tiles but static icons and text.
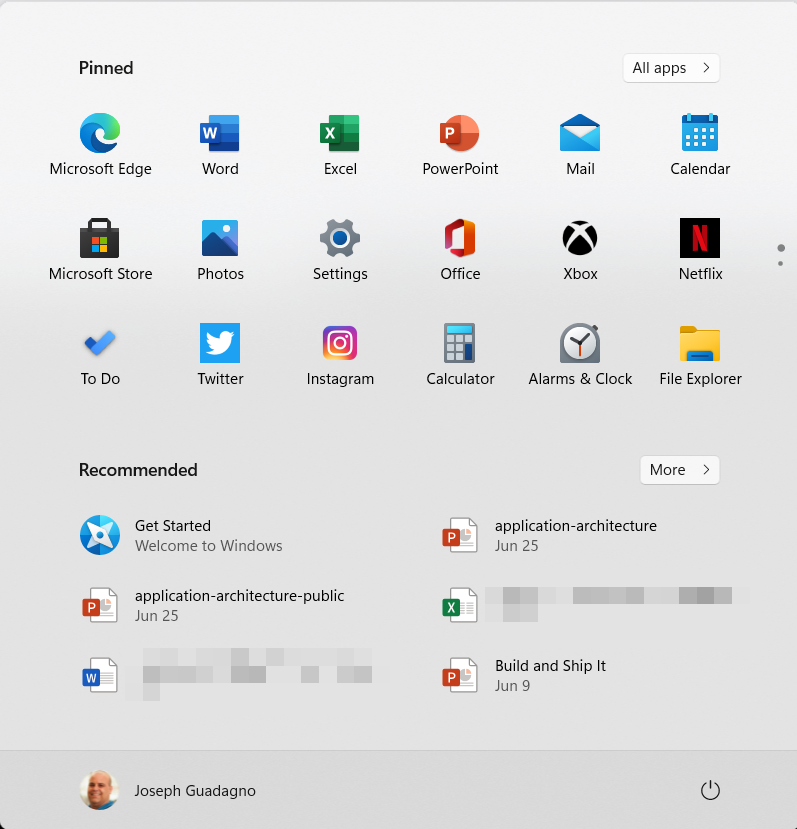
All of the pinned applications are on the top. This is a scrolling list as indicated by the two dots on the right hand side. The lower half of the Start menu are your recommended applications and files. In the image above I have the Get Started, a few PowerPoint decks, a Word document, and an Excel spreadsheet. You can click on the All apps > button on the top to get an alphabetical list of applications installed. Clicking on the More > will take you to a list of your recent files.
Task Bar
The task bar is probably the first notable change you will see.
![]()
If you are a MacOS user, you will notice some similarity. The new task bar is centered on your desktop. It may be possible to move it but I haven’t checked yet. There are dashes or underlines underneath the icons to let you know which ones are open and which is the window with focus. In the image above, I have Microsoft Edge, Slack, and Windows File Explorer open. Windows File Explorer was the active window at the time of the snapshot.
There are also some new buttons added to the left of the task bar.
![]()
The first icon is the Windows Start Menu, highlighted above.
The second icon is the new Windows Search.
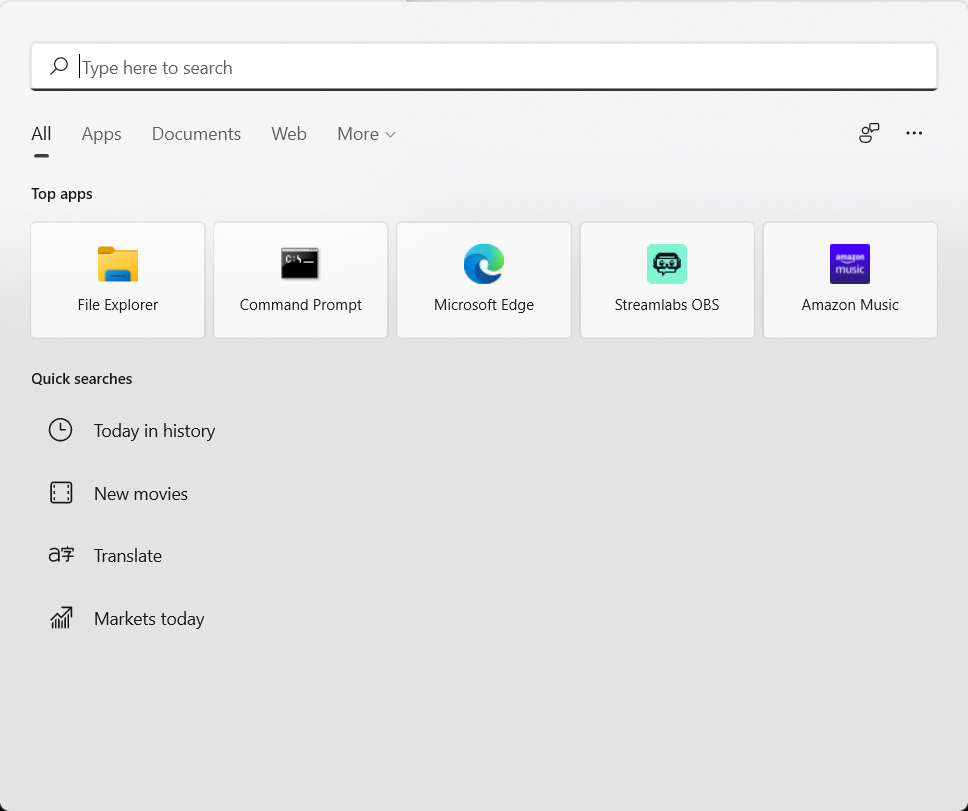
Not much different with this search page from previous versions.
The third button is the task view. Which if you hover over it brings up a smaller version of what is running on your desktops.
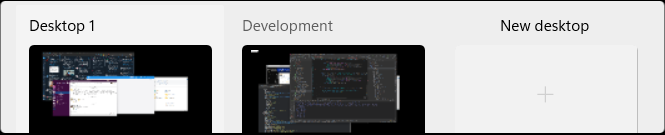
If you click on the Task View button, or four finger swipe upwards, you’ll get a new task view. So far, I am not a fan, it currently added and extra title bar to the windows. This might be to enable the touch experience with tablets.
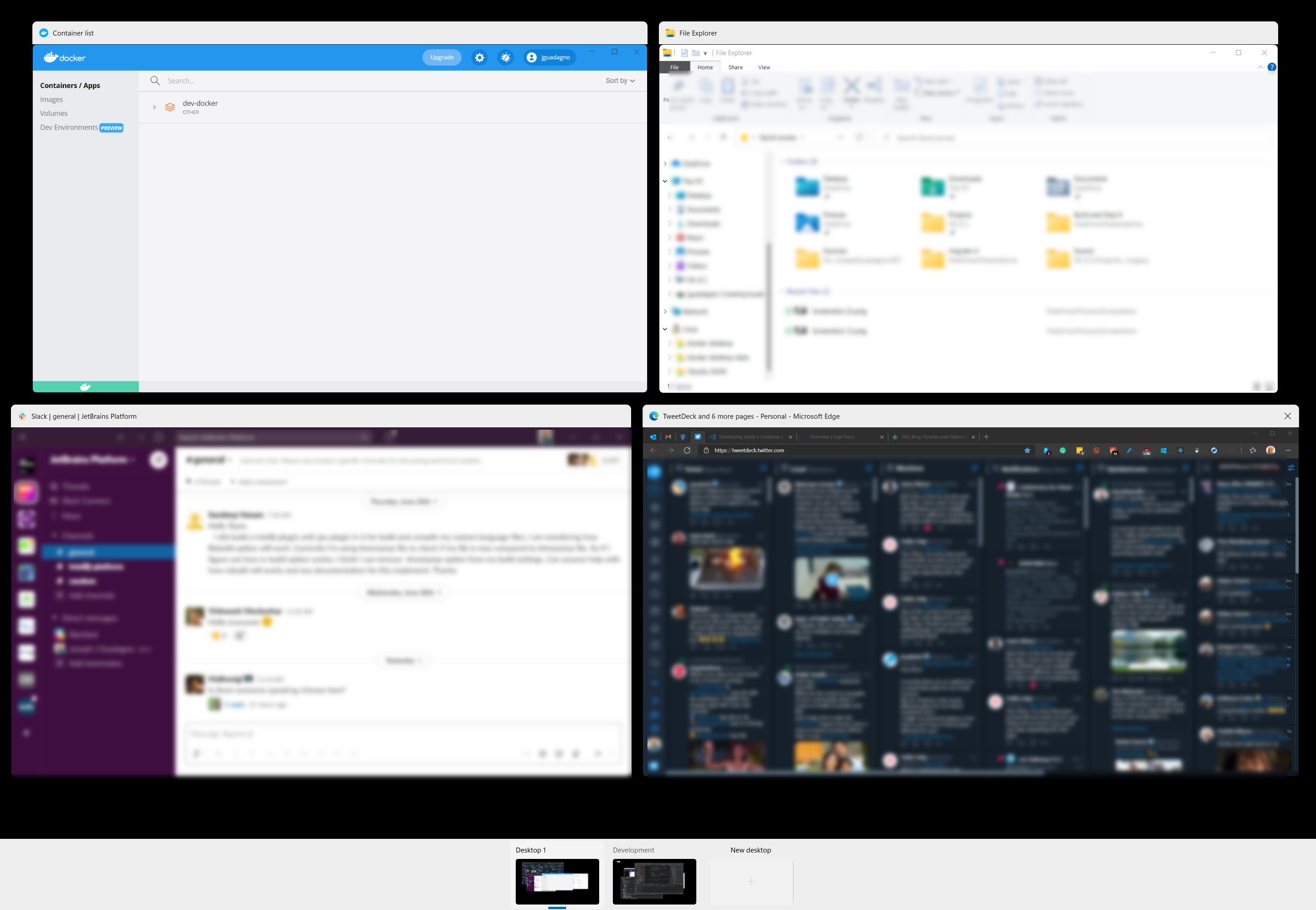
The fourth button is the new Widget component. More on that later.
Task Tray
The next round of noticeable changes were in the task tray. The task tray is that area, typically in the lower right hand corner of the screen where the date and time are displayed.
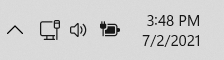
Notification Window
The notification window had some big changes. This is brought up if you click on the network/sound icons.
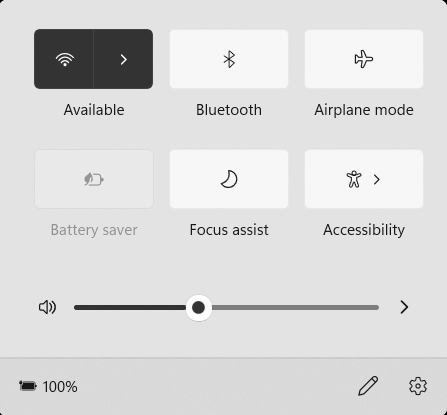
Here you will the first set of changes which are more touch friendly. There is more spacing around the buttons and sliders. In addition, there is easy access to the configuration of the notifications and settings.
Windows File Explorer
The Windows File Explorer received some new icons and better spacing between objects.
The Navigation Pane
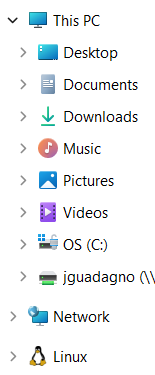
You might notice the Linux folder item. This appears because I have Docker on this machine along with Windows Subsystem for Linux (WSL)
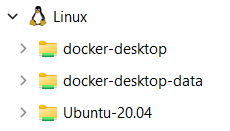
Folder Icons
The folder icons received some updates also.
![]()
New Functionality
These are the new(ish) items I discovered in the Windows 11
Clipboard Viewer and then some
What used to the be the Clipboard Viewer (Accessible via the Windows Key + V) not only views the clipboard but allows you to paste, emoticons, GIFs, special characters, and more. It’s almost like its an extra input manager.
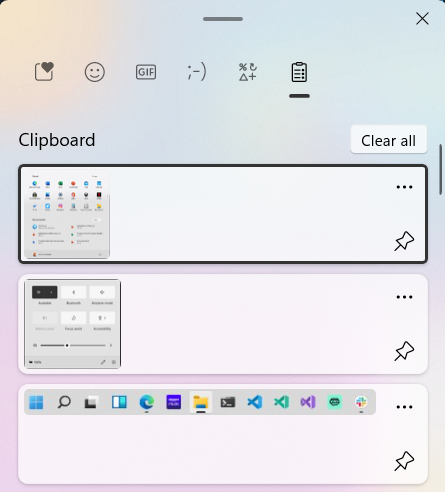
Widgets
This is the biggest, net new, functionality that I’ve seen. Widgets seems like the first step in supporting running Android applications and mimicking some of its functionality.
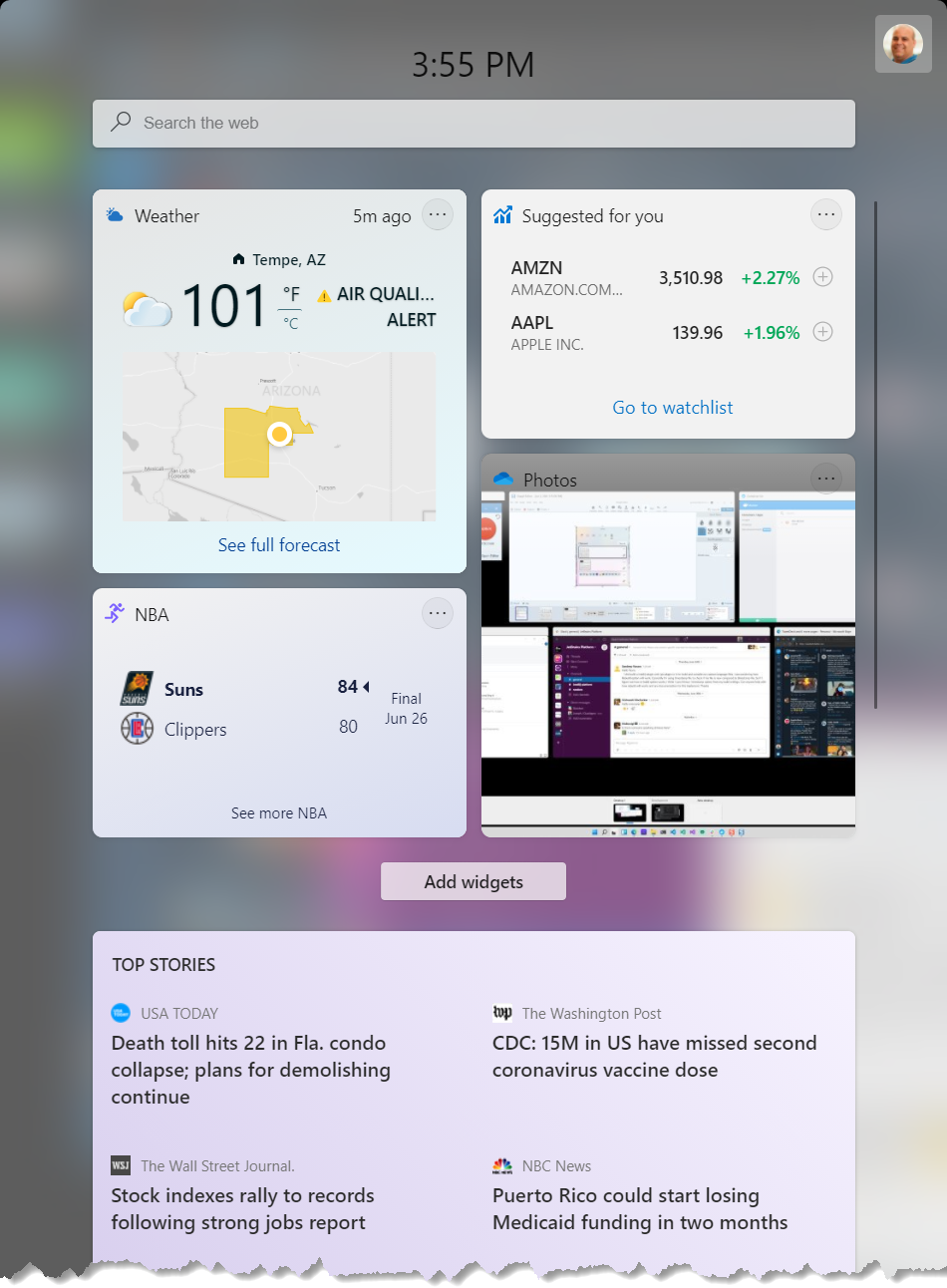
In this very long screenshot you will see there are a lot of Widgets on by default, I will be disabling most of them ![]()
You can add/remove widgets by clicking the Add Widget button. Here are the options that we presented at the time of writing this post.
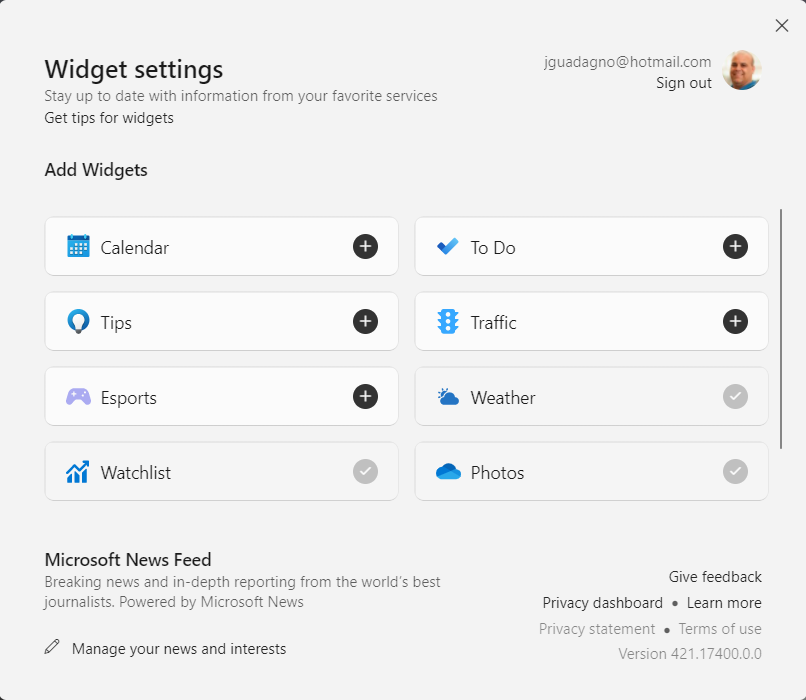
Teams Integration
Having tried it yet, maybe an future update to this post will have something. According to the Windows 11 site.
With Windows 11, we’re excited to introduce Chat from Microsoft Teams integrated in the taskbar. Now you can instantly connect through text, chat, voice or video with all of your personal contacts, anywhere, no matter the platform or device they’re on, across Windows, Android or iOS. If the person you’re connecting to on the other end hasn’t downloaded the Teams app, you can still connect with them via two-way SMS.
Android Applications
While this feature is not yet available, the plan is to all you to be able to discover Android application through the Windows store and download them through the Amazon App Store. And yes, they will run on the Windows PC. This is probably why we see more of the Linux/WSL integration.
Wrap Up
I’ll update this post as I experiment more with Windows 11 over the next few days.
Please remember that this is an early access version, some of the features maybe removed or changed.
More on Windows 11
Share on
Twitter Facebook LinkedIn RedditLike what you read?
Please consider sponsoring this blog.


